【マイ個人ミーティングIDを使って招待】
※今回はこの方法を適用。
Skypeでは設定しないと画面が左右逆に表示され文字が逆になってしまったが(設定すれば改善できるが)、Zoomはデフォルトで画面が左右逆にならず文字もそのまま反映されるのでリモートレッスン向き。
【当日・ホスト側のZoom手順】

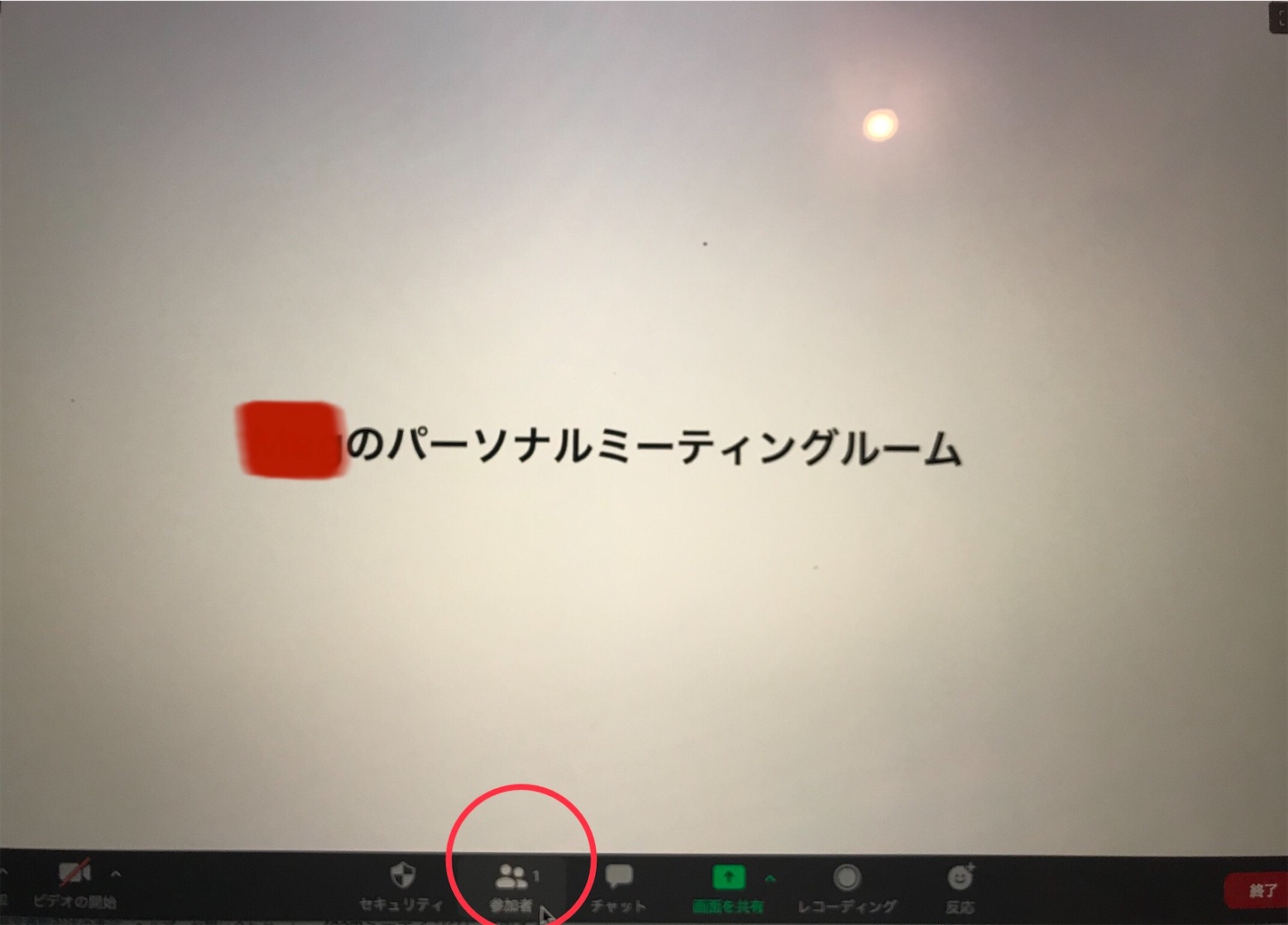

【下準備】
1.Zoomを起動して「ミーティング」タブをクリック
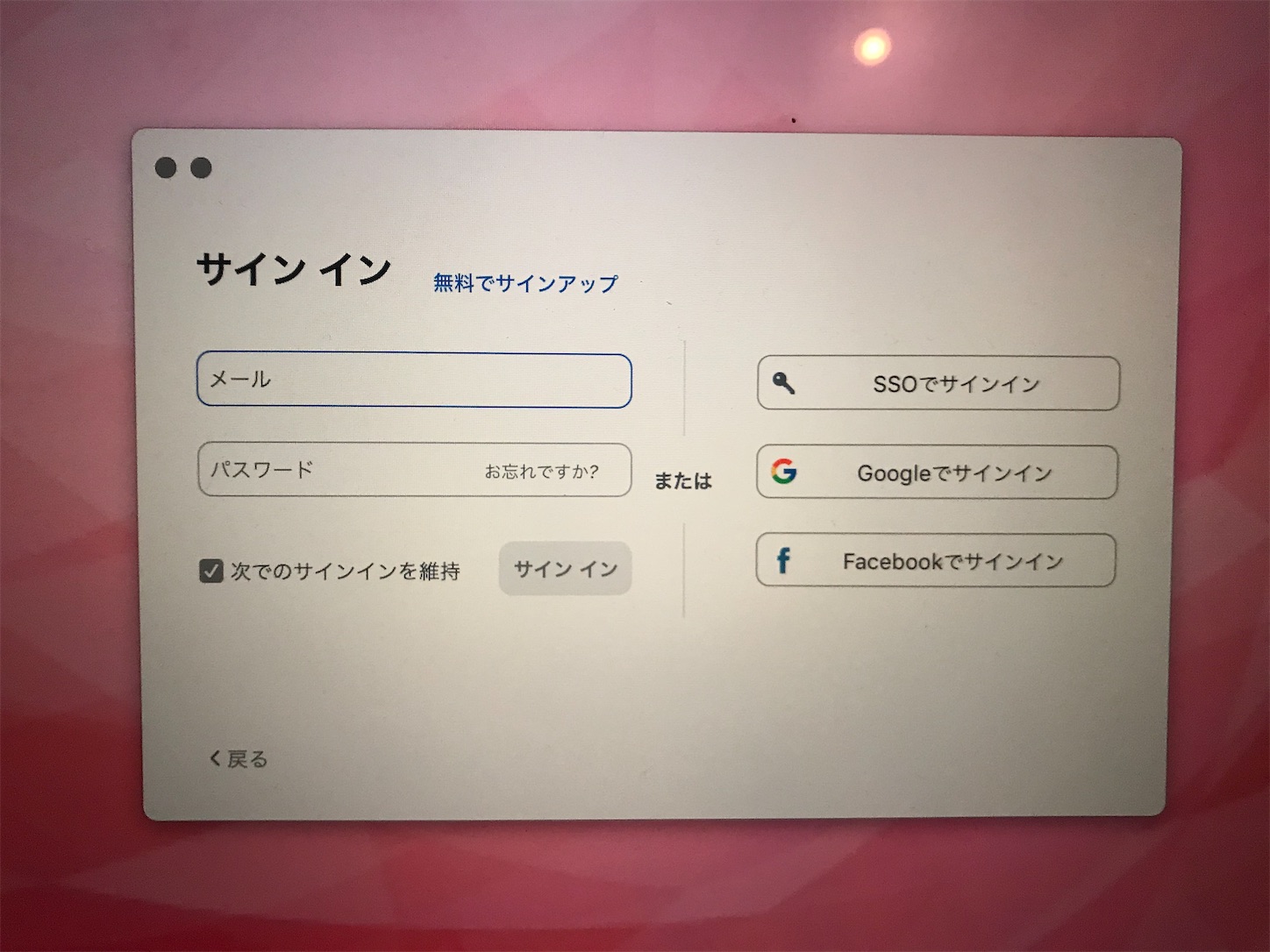
2.マイ個人ミーティングIDの下部にある「招待のコピー」をクリック

3.コピーした内容を招待したい相手のメールに貼り付けて送信

マイ個人ミーティングIDで作成されたURLは、IDを変更しない限りいつでも利用できます。
マイ個人ミーティングIDとは、ユーザー単位で設定されている専用のミーティングIDのことで、基本的に固定となるため、定期的にミーティングを行う相手との間で使うことで、何度も招待を行う手間が省略でき便利です。
ほかにも、
【ミーティングをスケジュールしたうえで招待する場合】

Zoomでは、後日開催のミーティングをスケジュールに登録して、事前に通知することも可能です。
ミーティングをスケジュールに登録し、その後URLを発行する場合の手順は以下の通り。
Zoomを起動して「スケジュール」をクリック
ミーティングのタイトル・日程・ID・パスワードなどを設定
「保存」をクリック
「ミーティング」タブをクリック
スケジュールされたミーティングをクリック
「招待をコピー」をクリック
コピーした内容をメールやSNSのメッセージに貼り付けて送信
招待URLを発行したあとでも、ミーティングのスケジュール設定を変更することができます。