■Macをターゲットモードで起動できない場合
https://recoverit.wondershare.jp/macpe/target-disk-mode.html
新しいMacに、今使っているMacのデータをそっくりそのまま移行したいときの方法です。
デスクトップに置かれたフォルダの位置も、Dockの位置もそっくりそのまま、クローンのように中身がまるごと同じMacをもう一台作りたい場合の方法は3つです。
どの方法でデータ転送する場合も、何かあった時のためにまずはバックアップを取っておきましょう!(確率は本当にごくわずかのトラブルだが移行元や移行先のMacデータ消えてしまうことがあるため)
方法① 2台のMacで同じWiFiを使い、転送する方法(今回はこの方法。丸二日間かかりましたが、お金はかからない方法です。作業途中に停電やブレーカーが落ちたりすると失敗するリスクがありますので、Mac同士をThunderboltやEthernetケーブルで繋いでデータを移行する方法より成功率は低めですが、私は今回も前回もこの方法で成功しています)。
【準備する】
双方のコンピュータに、適用可能なソフトウェア・アップデートをすべてインストールしておきます。←今回はソフトウェア=OSは2台のMacともに『10.13.6』に揃えて購入したため、この作業はなしで進めます。
双方のコンピュータに macOS Sierra 以降が搭載されている場合は、両者を近付けて、Wi-Fi を有効にしておきます。双方を同じネットワーク(Wi-Fi)に接続しておいてください。
それから、双方のコンピュータのスクリーンセーバーや省電力機能はオフにしておきましょう。
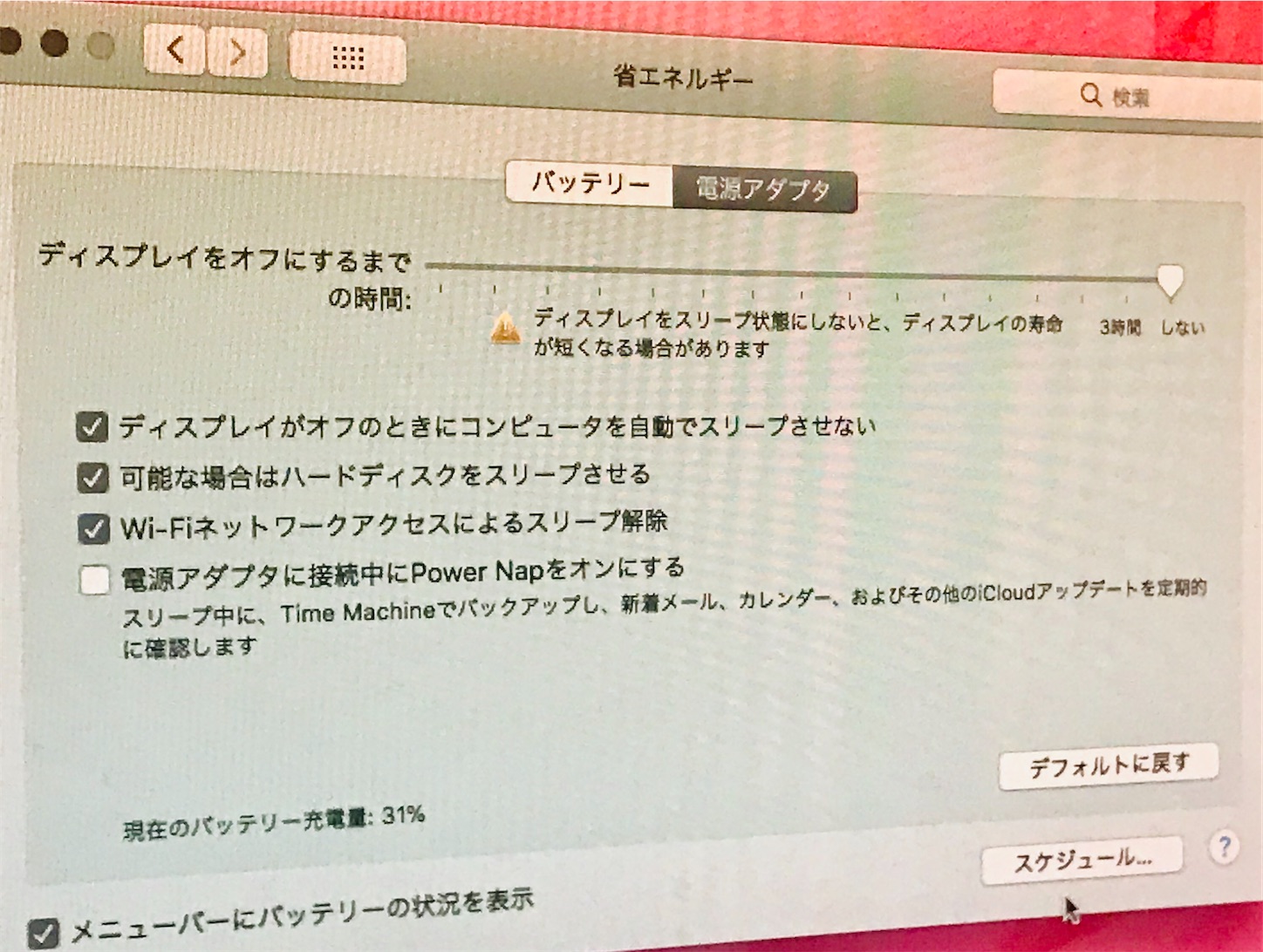
スクリーンセーバーの設定は、
環境設定→デスクトップ→スクリーンセーバーで設定できます。
移行先のMacで、Apple メニュー >「システム環境設定」の順に選択して、「共有」をクリックします。「コンピュータ名」フィールドに名前が表示されていることを確認してください。
ウイルス対策やファイアウォールのソフトウェアをいずれかの Mac にインストールしている場合は、移行が終わるまでそのソフトウェアを無効に切り替えておきます。→とくに使っていないのでこの作業はなし。
【移行アシスタントを使う】
上記の準備ができたら、移行アシスタントを使って、古い Mac から新しい Mac にファイルを移動できます。
移行先の Mac で
移行アシスタントを開きます (「アプリケーション」フォルダの「ユーティリティ」フォルダにあります)。「続ける」をクリックします。
移行アシスタントで変更の許可を求めるメッセージが表示された場合は、管理者のパスワードを入力して「OK」をクリックします。
情報の転送方法を確認する画面では、Mac、Time Machine バックアップ、または起動ディスクから転送するオプションを選択します。「続ける」をクリックします。
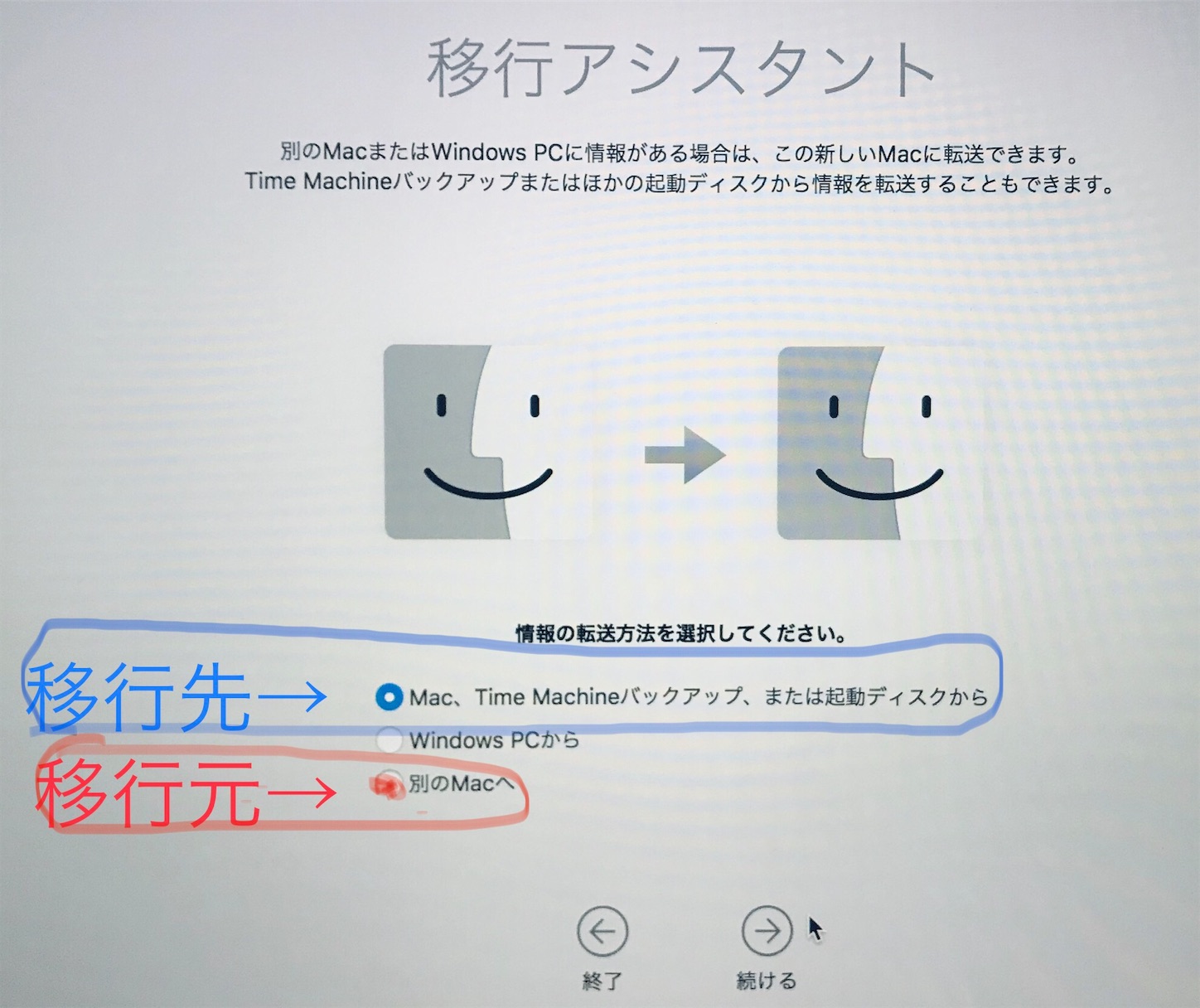
移行元の Mac で
移行アシスタントを開いて、「続ける」をクリックします。
情報の転送方法を確認する画面では、別の Mac に転送するオプションを選択します。「続ける」をクリックします。
移行先の Mac で
Mac、Time Machine バックアップ、ほかの起動ディスクを選択する画面で、移行元の Mac を選択します。「続ける」をクリックします。
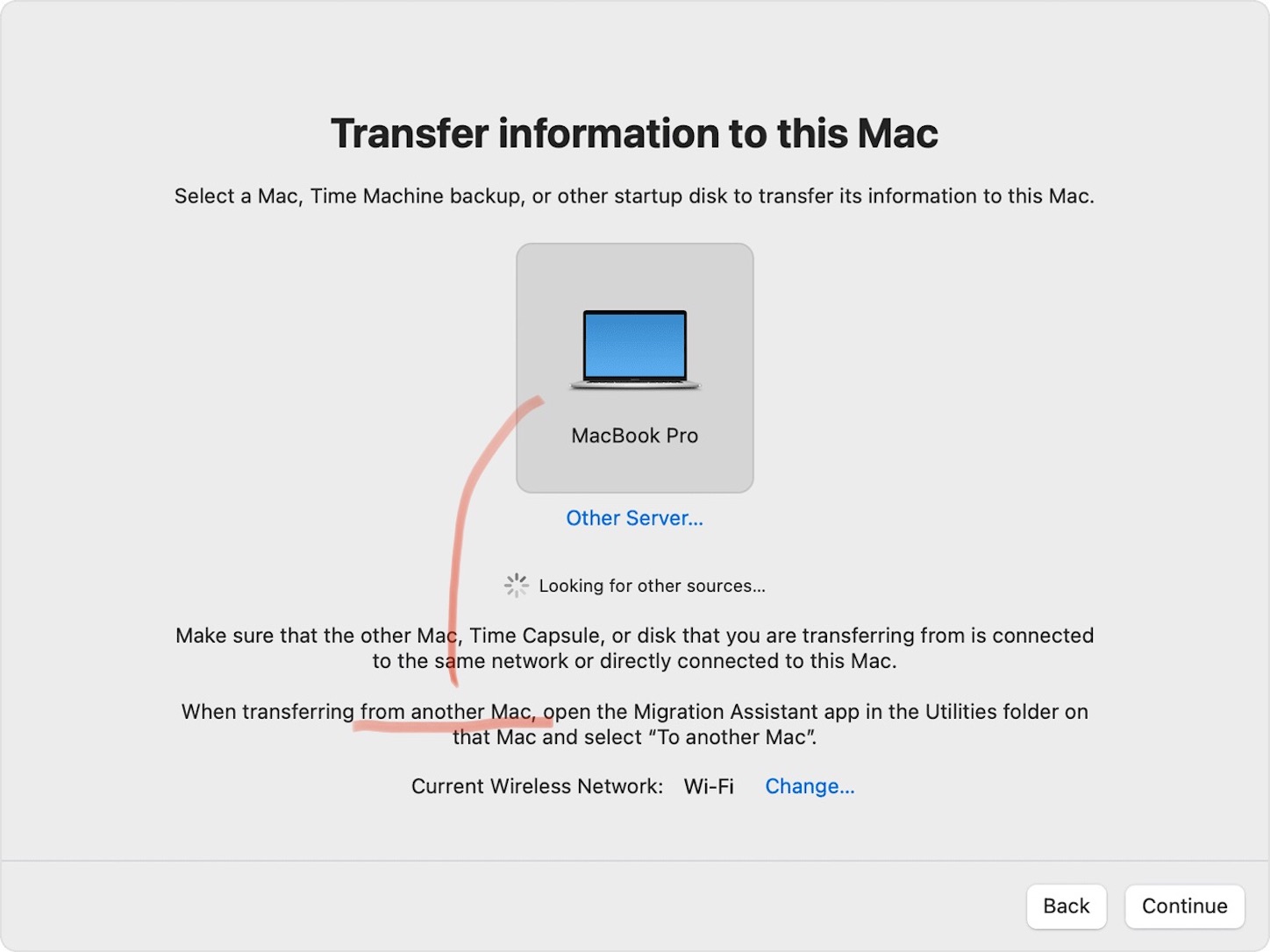
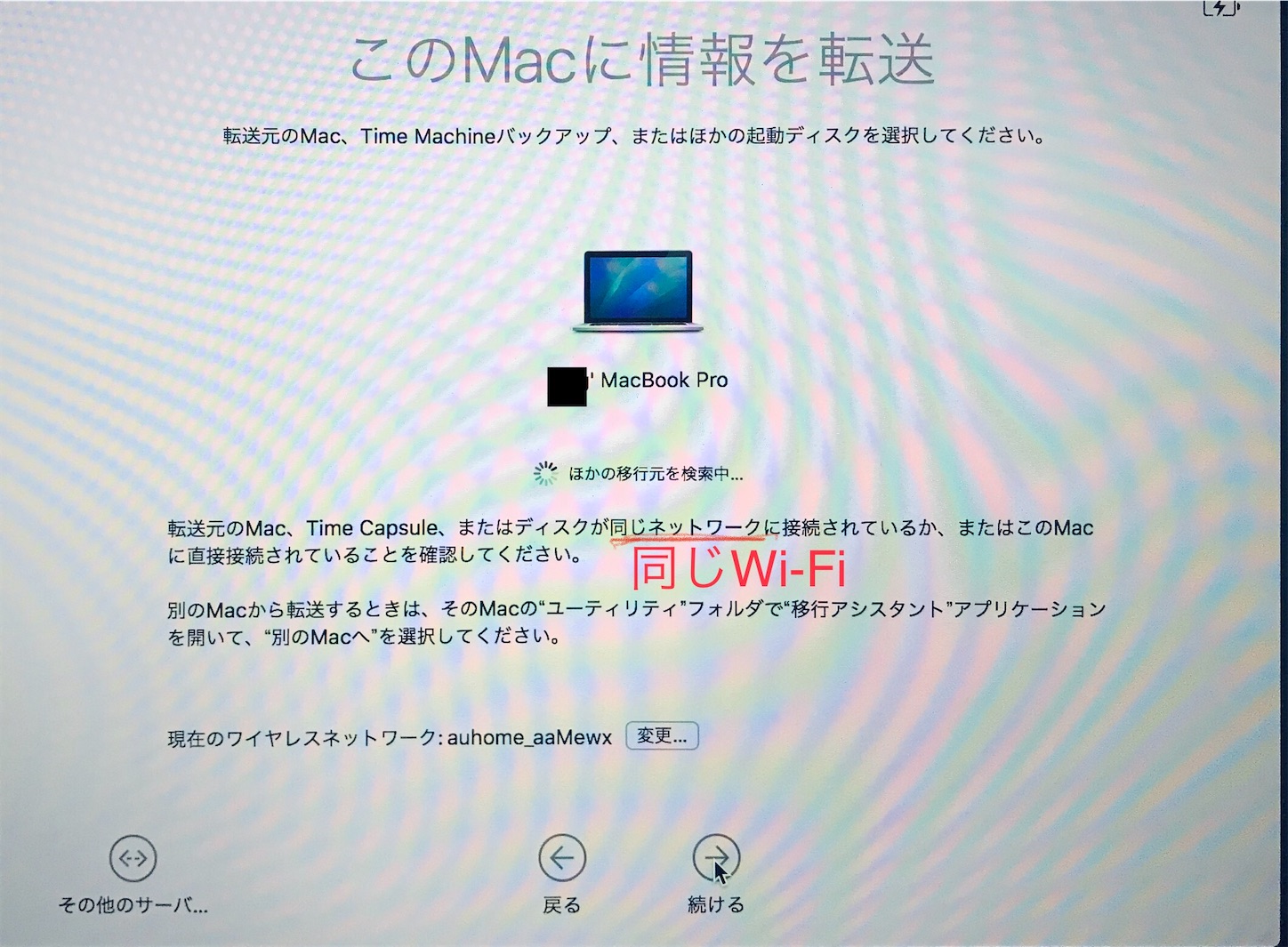
移行元の Mac で
セキュリティコードが表示される場合は、新しい Mac に表示されるコードと同じであることを確認してください。「続ける」をクリックします。
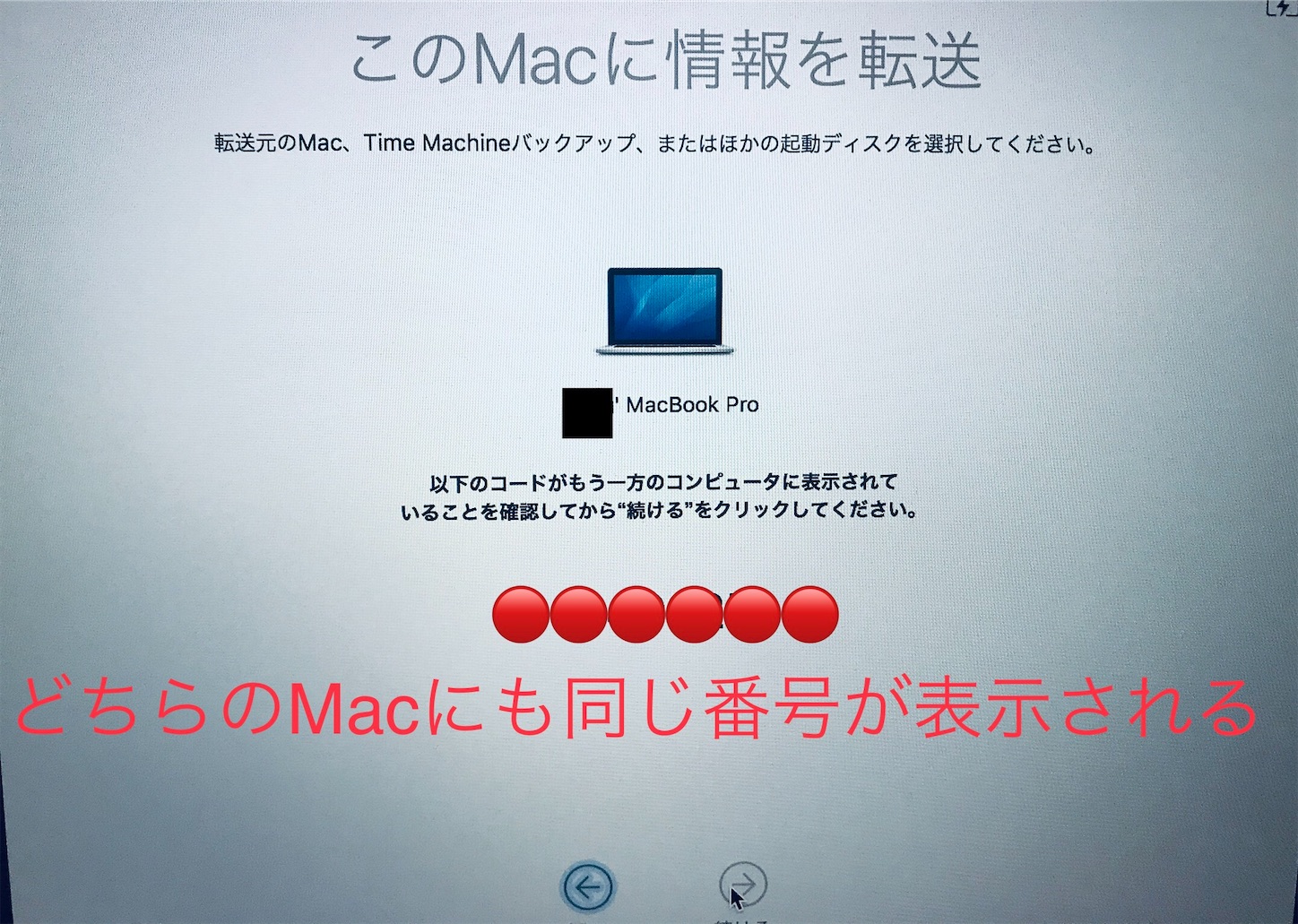
移行先の Mac で
転送する情報を選択します。

(この例では、John Appleseed が macOS ユーザアカウントです。一度コピー失敗して二度目の作業などの場合、同じ名前のアカウントがすでに新しい Mac 上にある場合は、古いアカウントの名前を変更するか、新しい Mac 上のアカウントを古いアカウントで置き換えるかの選択肢が提示されます。名前を変更する場合は、古いアカウントが新しい Mac 上で別のユーザアカウントとして表示され、ホームフォルダもログインも別々になります。置き換える場合は、新しい Mac 上のアカウントが削除され、古いアカウントで置き換えられます。ホームフォルダの中身も全部入れ替わります。)
「続ける」をクリックすると、転送が始まります。転送量が多いと、終わるまで数時間かかる場合があります。
移行アシスタントが終了したら、両方のコンピュータで移行アシスタントを終了し、新しい Mac に移行したアカウントにログインして、ファイルを確認してください。
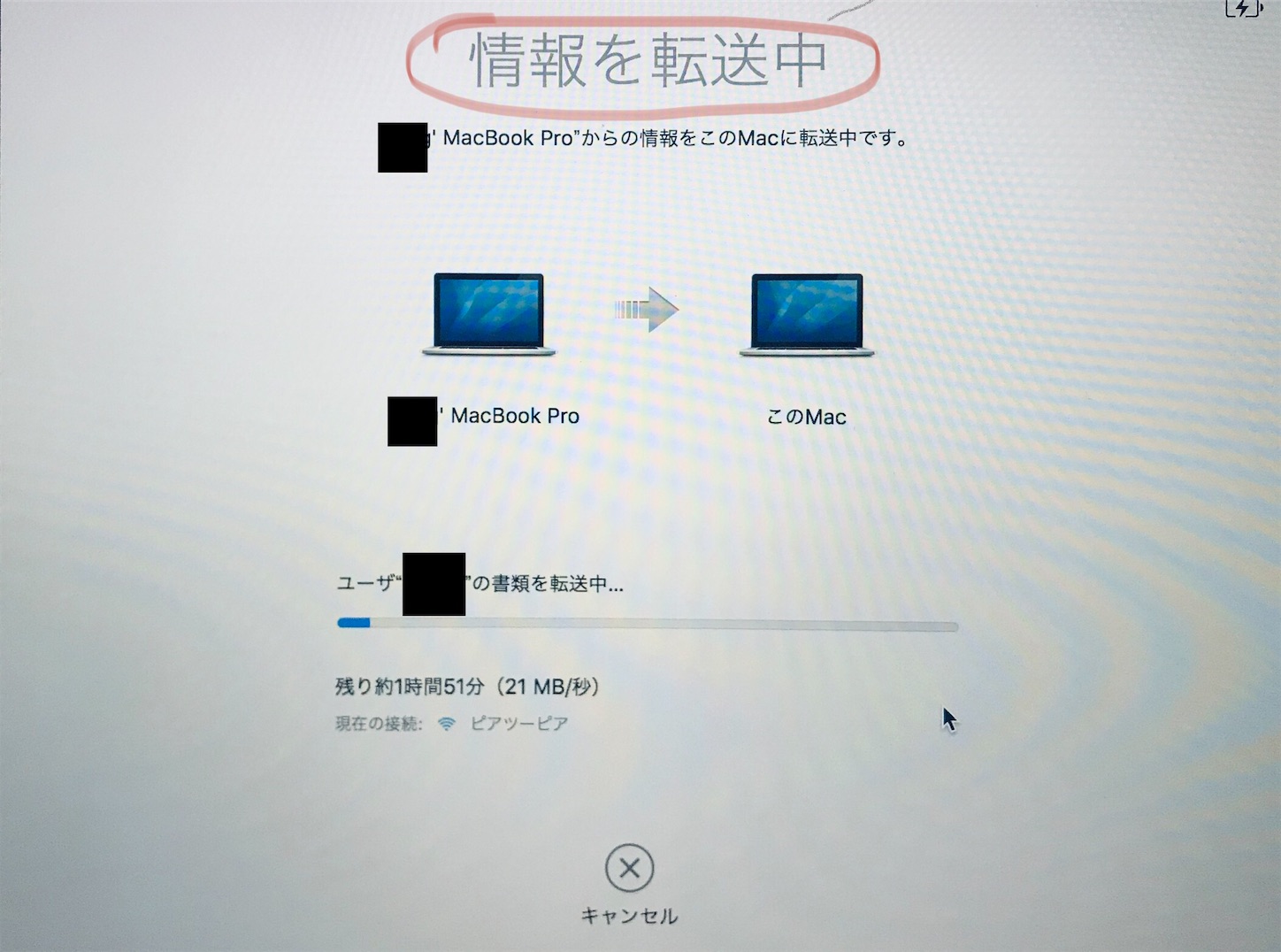
↑表示されている転送時間はまったくあてになりません!(今回の場合、最初は1時間の表示が5時間→2時間・・・とランダムに変わり、結局データの転送が完了するまでに丸二日もかかりました。何はともあれ、成功してホッとしています)
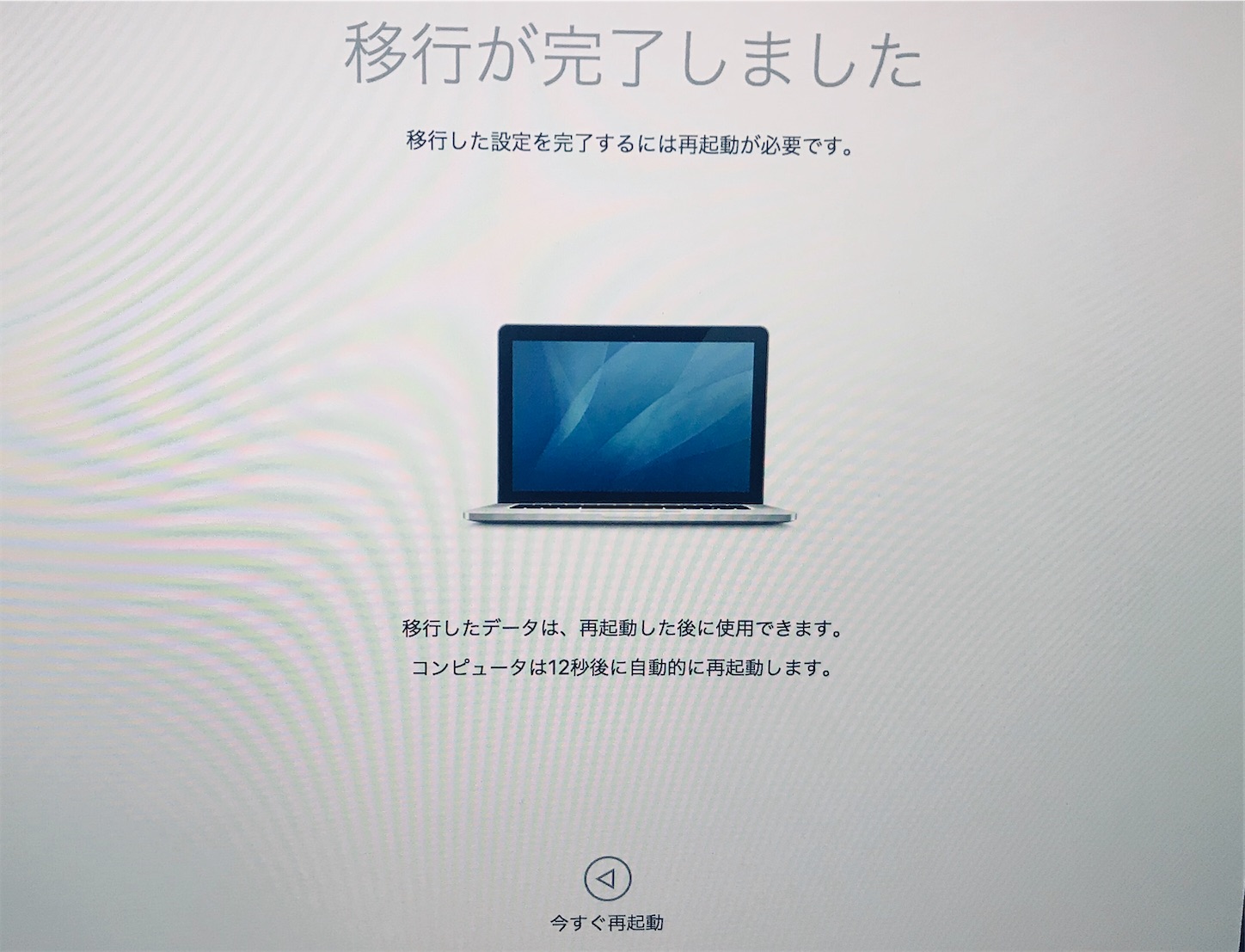
方法② 2台のMacをケーブルで繋いで転送する方法(転送のためだけにしか使用できないケーブルで、Apple純正品は約9,000円。WiFiよりずっと早くデータ移行できます)。
方法③ Time Machineを使い、外付けハードディスクに保存してから新しいMacで読み込む方法(お金を出すならデータ転送にしか使えない高価なケーブルを買うより、他の用途にも使えるハードディスクを買う派の方に)
この方法を選ぶ方は、PCの容量の2倍以上の空っぽのハードディスクを用意する必要があります。

Macの容量が251Gだとしたら、500G以上の空のハードディスクを用意します。
ディスクユーティリティから、Mac専用のフォーマットにします(Winとの両用はできないので、Time Machine用のハードディスクにするのがよいです)
・Mac OS拡張
・GUIDパーティション
・2台のMacのOSをそろえる(データ転送時のトラブル回避のため)
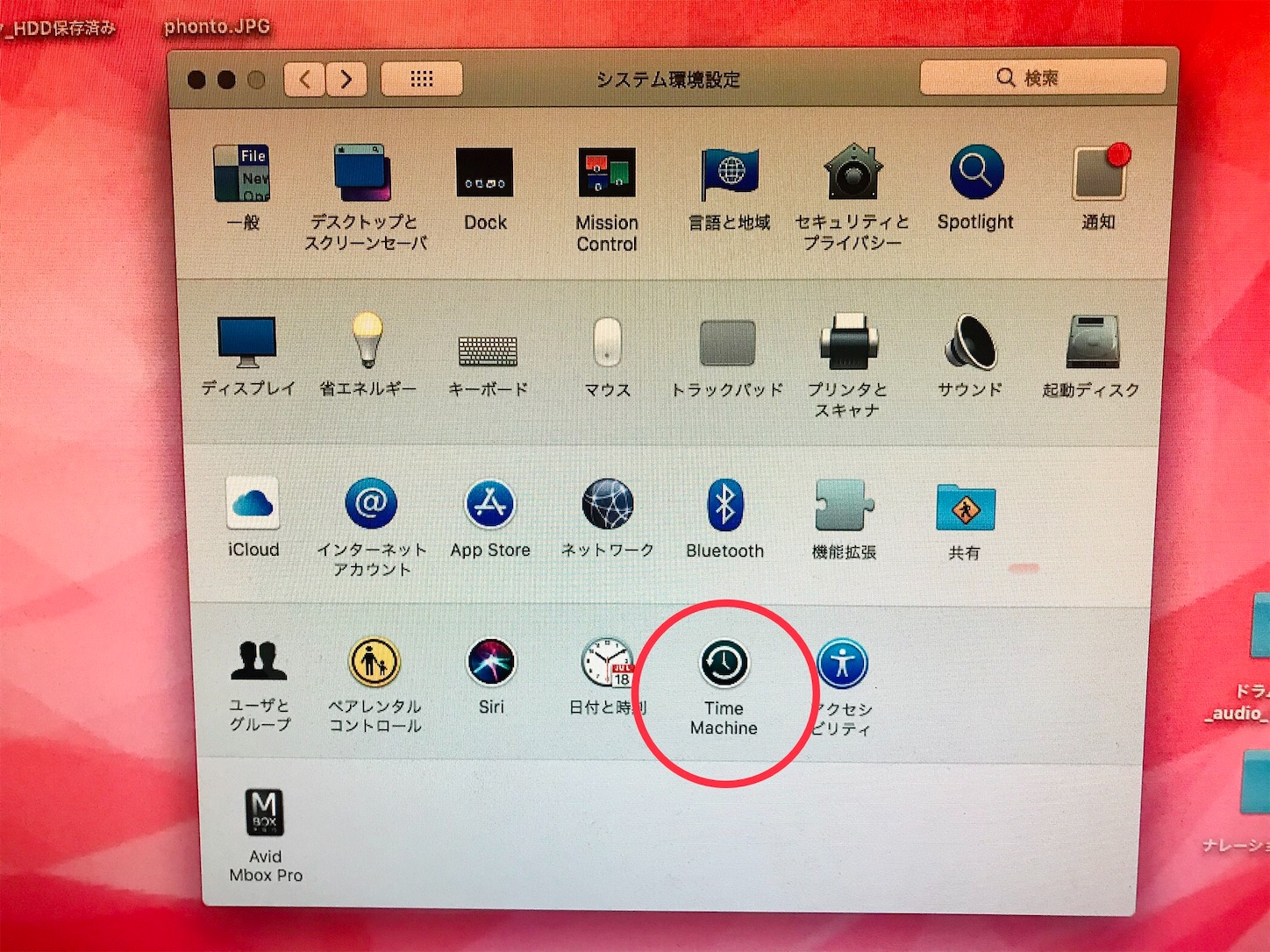
🍎マーク
→システム眼鏡設定
→Time Machine
→バックアップディスクを選択
・・・という流れです。
ちなみに、バックアップは日頃から心がけておく必要があるので、Time Machineのアイコンはメニューバーに追加しておきましょう。

PCの中身を引っ越し(データ移行)したあと、protoolsやRX7のライセンス利用&起動できるようにするための操作
・なぜかRX7だけアイコンが文字化けしているが、以下の方法で問題なく起動できている

■データ移行しただけでは、protoolsやRX7を起動しようとするとエラーが出るので、下記の操作でライセンスをオーソライズする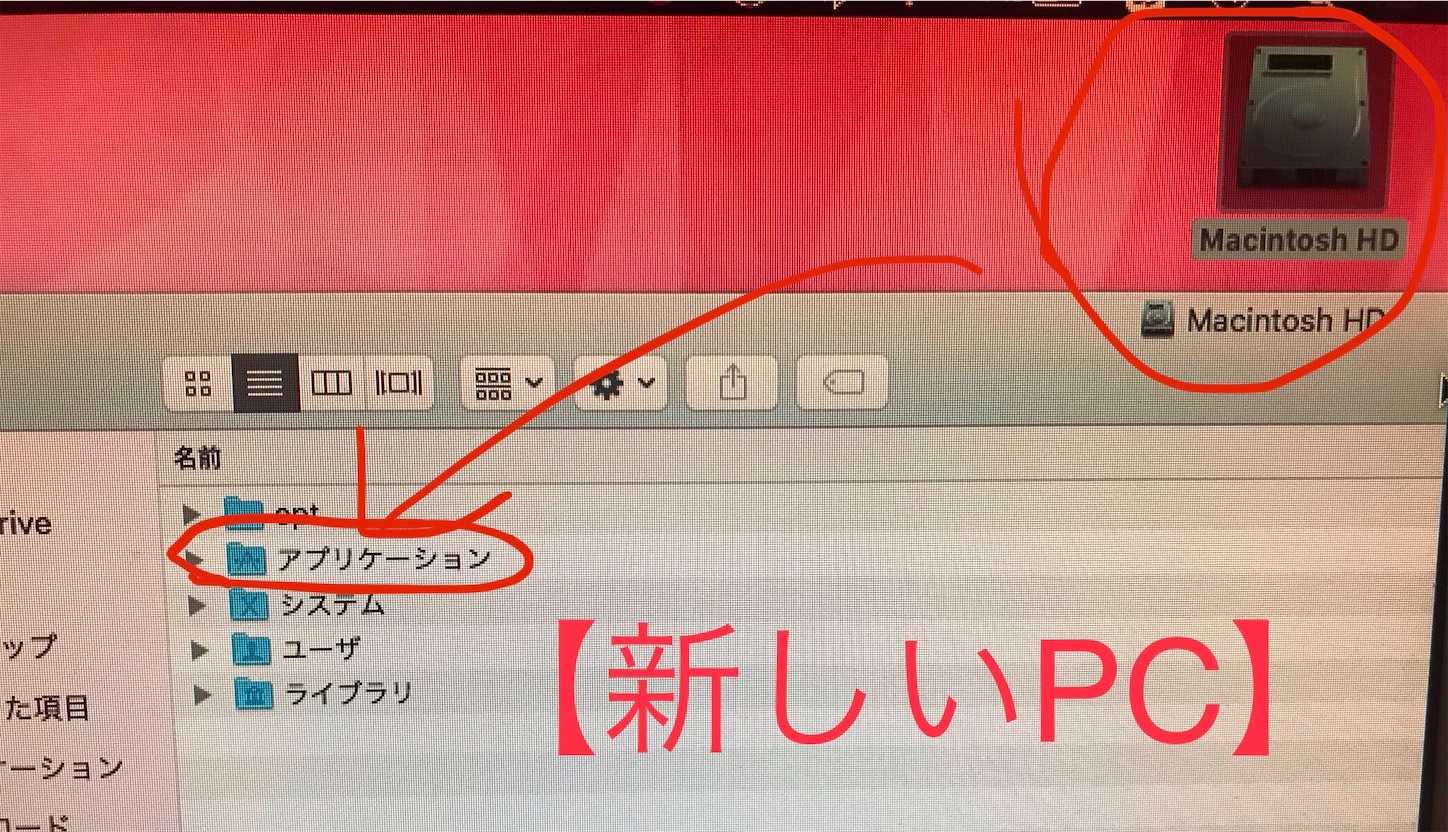
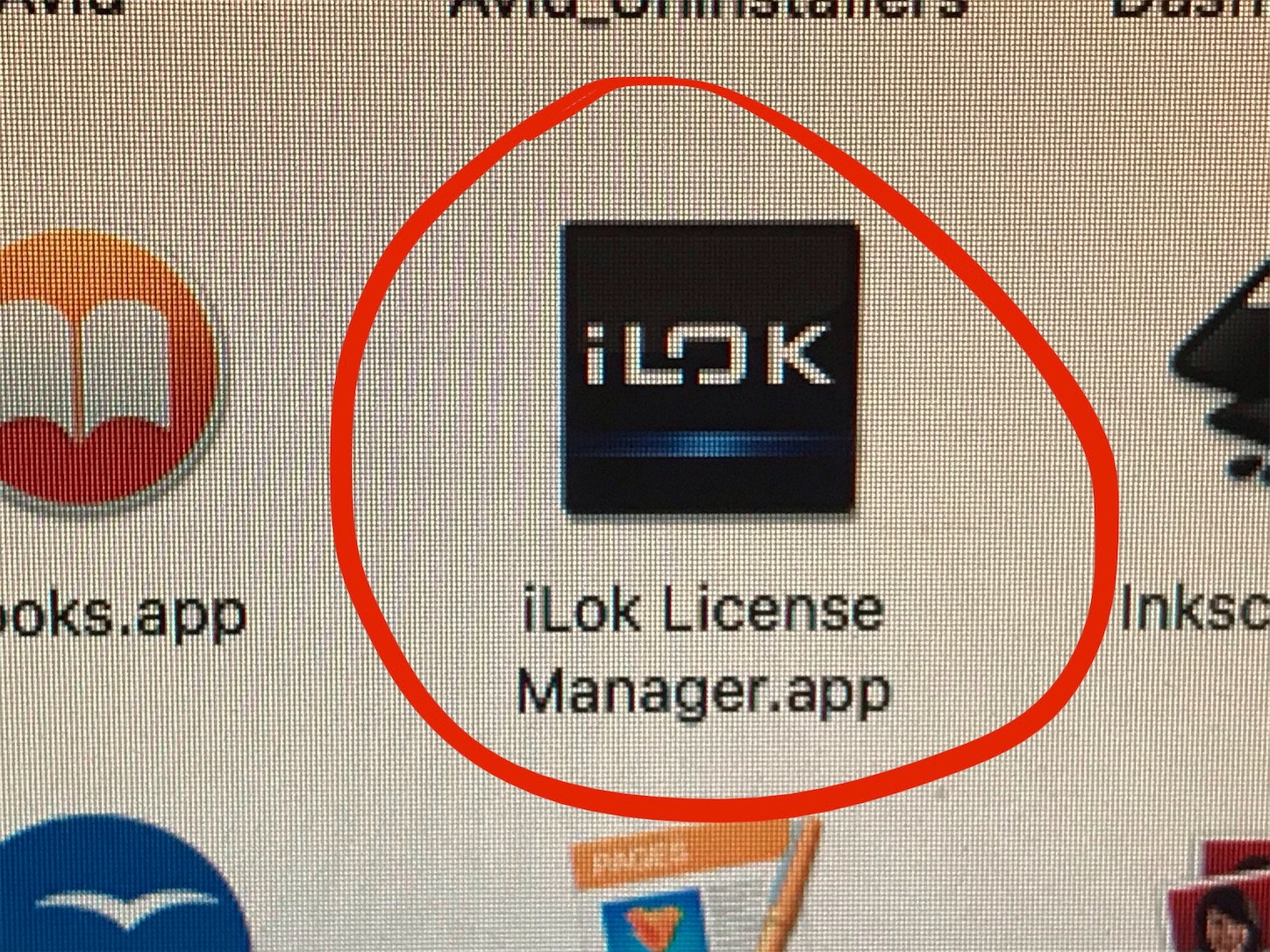
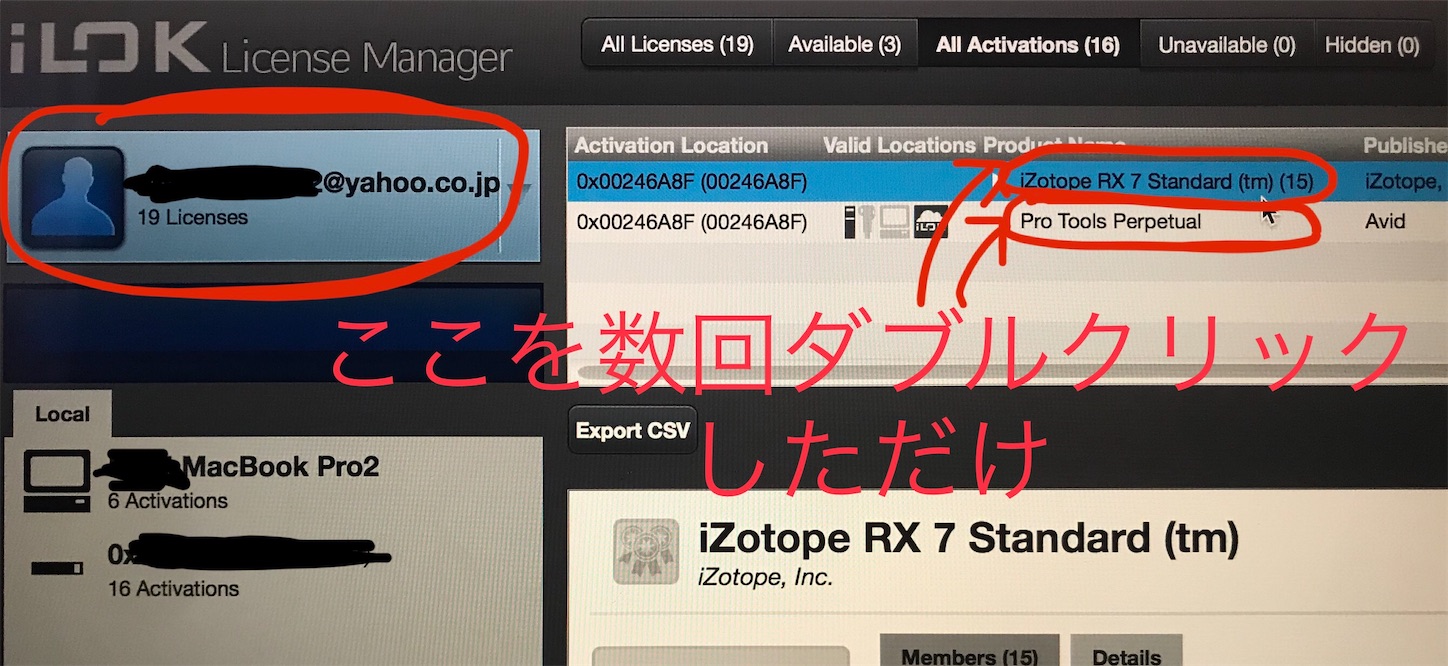
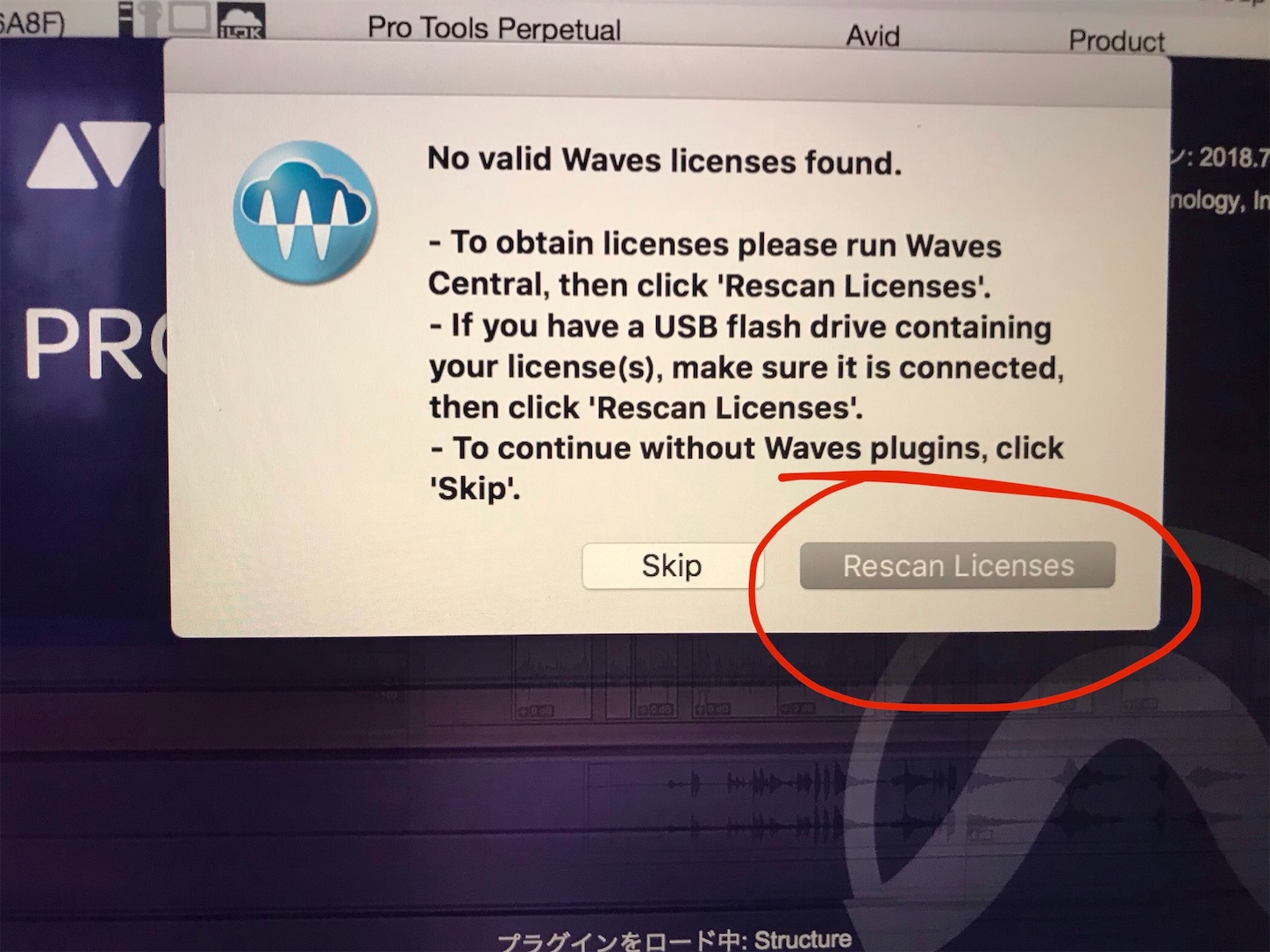
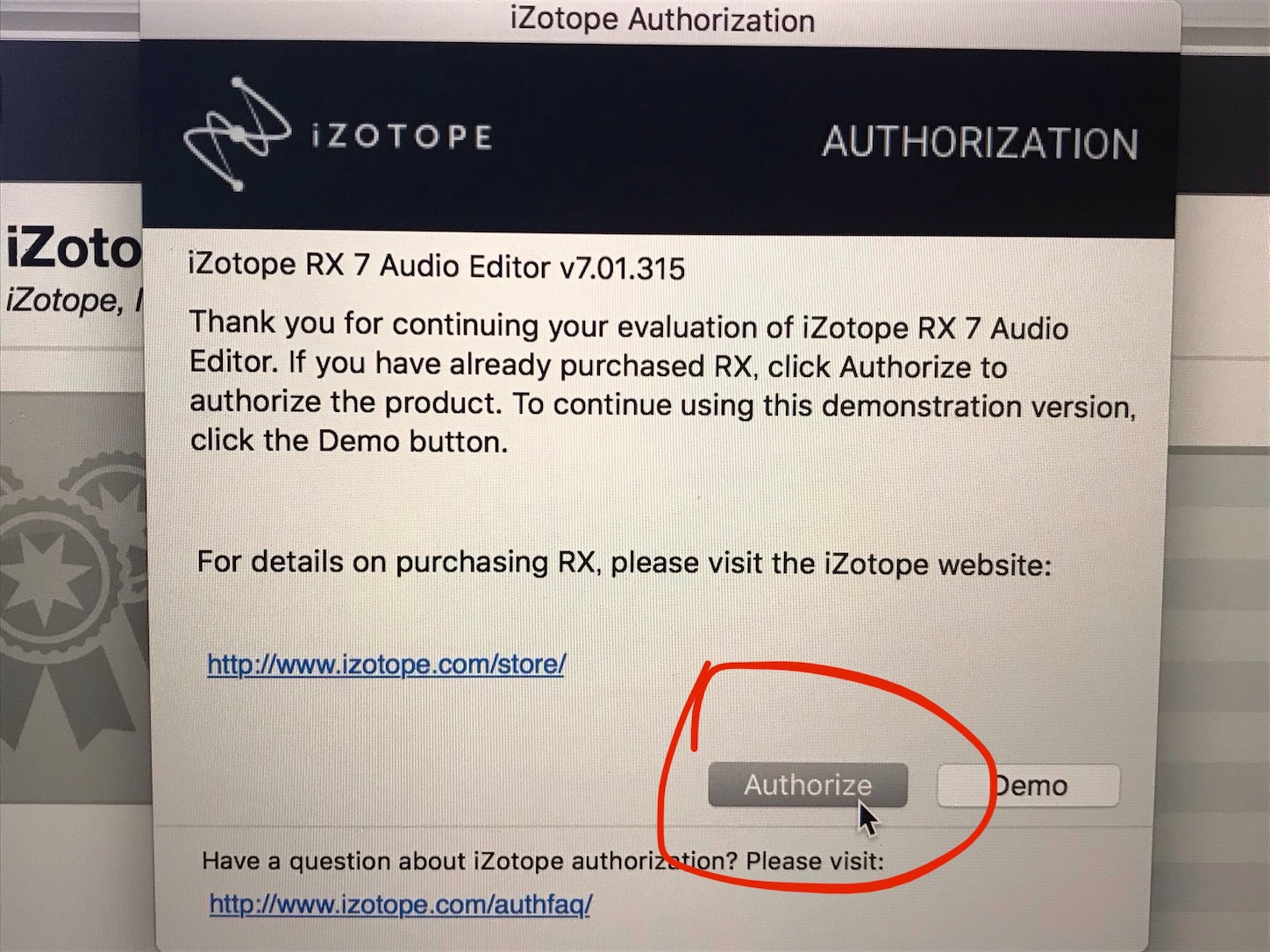
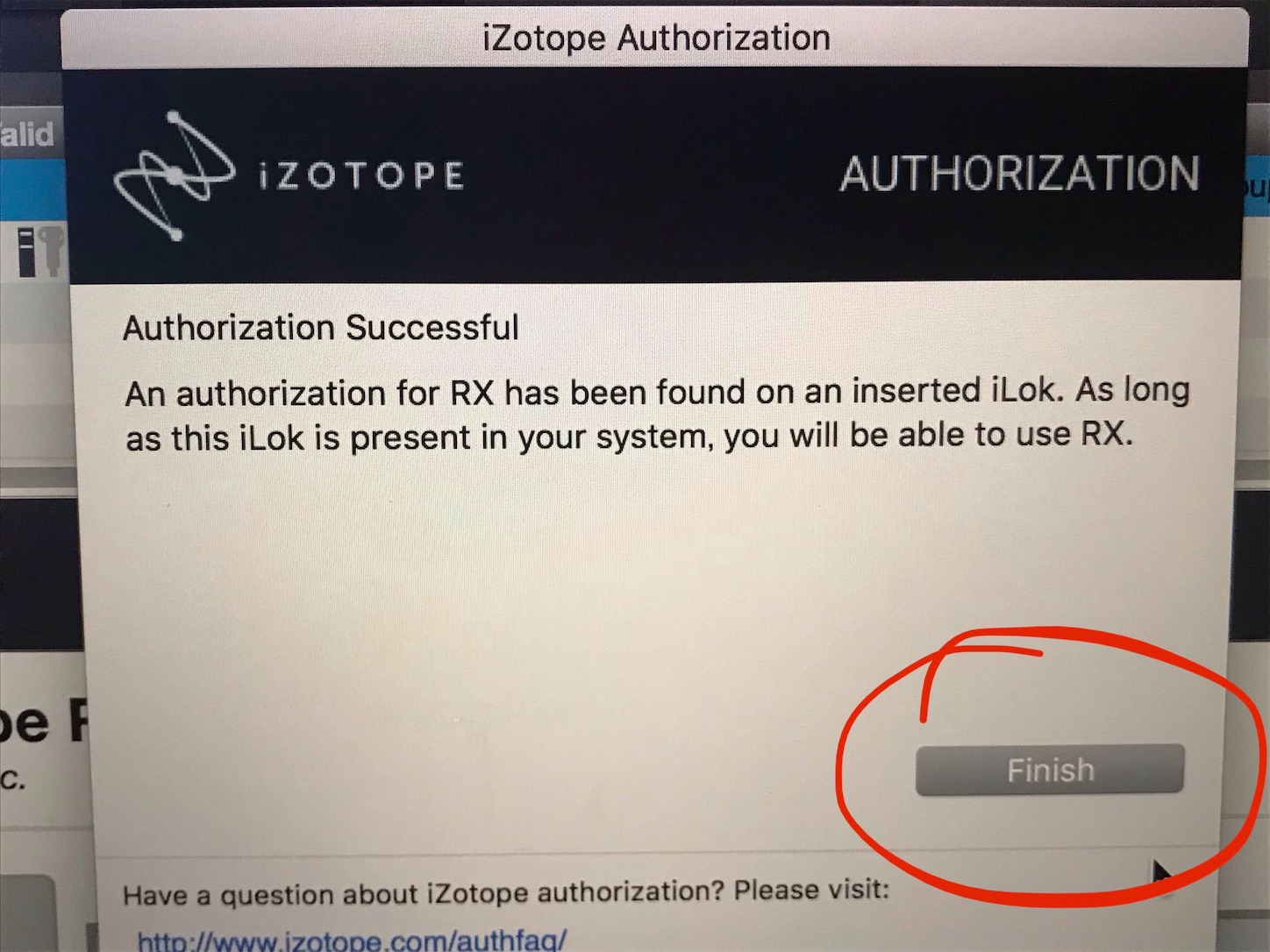
※有効なWavesライセンスがありません。の記事も同アカウントに載せていますのでご参考に
またPCに役立つ情報をシェアしたいと思いますので、是非いいねとフォローお願いします(^^)/ポチっと♪